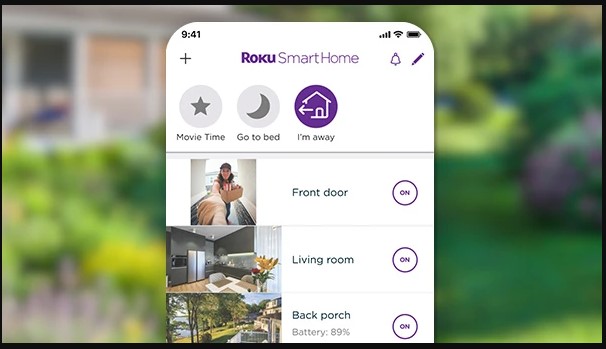How to install the Roku Smart Home, The Roku® Smart Home mobile app is a free application for iOS® and Android™ that turns your mobile device into the ultimate smart home manager for all your Roku Smart Home devices including indoor and outdoor home security cameras, video doorbells, smart bulbs, smart light strips, smart plugs, and home monitoring accessories. Easily set up your smart home devices, customize your settings, and more.
If you want to control a Roku streaming player, Roku Streaming Stick®, Roku audio device, or a Roku TV™ with your phone or tablet, learn how to install the Roku mobile app.
What mobile devices work with the smart home app?
The Roku Smart Home app for iOS is compatible with Apple devices running iOS version 14.0 or higher. Visit the App Store® on your Apple device (iPhone, iPad, iPod Touch) or visit the online App Store to download the Roku Smart Home mobile app for iOS.
The Roku Smart Home app for Android is compatible with Android devices running Android version 7.0 or higher. Visit the Google Play™ store on your Android device or visit the online Google Play store to download the Roku Smart Home mobile app for Android.
What can I do with the smart home app?
After each Roku Smart Home device is set up and added to the Roku Smart Home app, you can access it from the Home screen and:
If the app is unable to find your smart camera, doorbell, bulb, plug, light strip, home monitoring accessory get help connecting a Roku Smart Home device.
How to fix Roku Smart Home device offline issues
Your Roku® Smart Home devices are set up, controlled, and configured through the Roku Smart Home mobile app. If the app cannot communicate with a device for some reason, you may be unable to access certain features that can be managed or controlled using the app, e.g., adjust settings on your smart bulb, view a live video stream on your camera, change home monitoring modes, and control your outdoor plug.
You may see a cloud icon with a line through it
This article provides instructions for refreshing your device, checking if your device is powered on, fixing connectivity issues, and advanced troubleshooting steps.
How to refresh the connection to your smart home device
If you get an “offline” error when trying to view your smart home camera or doorbell live stream, tap the Refresh
Restart the app
Restart the smart home app on your mobile device using the following instructions.
How to check if your smart home device is powered on
If you discover one of your smart home devices is offline, first make sure it is powered on. Some smart home devices have a status light to help determine if your device is on. Learn how to find the status light on your device and what the status light means.
If the status light is ON, continue to the next section and use the suggested steps to get your device back online. If the status light is OFF, try troubleshooting power issues with either your cameras and doorbells, or bulbs and light strips.
How to restart your smart home device
Many issues can be resolved by restarting your smart home device and then trying to perform the action again. Follow the steps below to physically restart your smart home device.
Restart your smart camera
Find the instructions applicable to your specific Roku smart home camera from the list below:
Roku Indoor/Outdoor Wired Camera SE.
Restart your home monitoring system
Use the following steps to restart your Roku Monitoring Hub or Roku Home Monitoring Accessories.
Roku Monitoring Hub: Hold the Reset button, located on the back of the hub, for 8 seconds and then release the button.
Roku Home Monitoring Accessories: Remove the batteries from the home monitoring accessory and then reinsert the batteries.
Restart your video doorbell
Use the following steps to restart your Roku Video Doorbell & Chime SE or Roku Wire-free Video Doorbell & Chime SE
Wired doorbell installation:
Wireless doorbell installation:
Restart your smart bulb
If you are restarting a Roku Smart Bulb SE (Color) or Roku Smart Bulb SE (White), turn off the bulb manually with the light switch and then turn it back on.
Restart your smart light strip
If you are restarting a Roku Smart Light Strip SE or Roku Smart Light Strip+ SE, unplug the light strip from the power source and then plug it back in.
Restart your smart plug
If you are restarting a Roku Indoor Smart Plug SE or Roku Outdoor Smart Plug SE, unplug the smart plug from the power source and then plug it back in.
How to fix connectivity issues
Connectivity issues can be caused by internet outages, weak signals, and out of date software.
Troubleshoot your internet connection
If your smart home device uses a wired Ethernet connection, verify the Ethernet cable is firmly connected.
If your smart home device connects to your wireless network, check the Wi-Fi connection using the suggestions below.
Check the app for updates
Make sure the app is running the latest version by visiting your app store.
Advanced troubleshooting steps
If you were not able to resolve your issue from the information in the previous sections, the general suggestions below are known to solve various issues.
Set up your device again
You do not need to remove your smart home device from the mobile app to set it up again. Simply follow the steps below and see if that resolves your issue.
If you need help completing the setup process, refer to the appropriate setup article on the smart home devices category page.
Reset your device
If setting up your smart home device again did not resolve the issue, you can factory reset it and then set it up again. This should be a last resort for troubleshooting purposes since it removes all preferences and settings. For help, learn how to reset your smart home device.
If it is difficult to access your smart home device to perform a reset, delete it from the smart home app instead.
After your device is reset or deleted from the app, visit the smart home devices category page and open the appropriate article to help you set up your device again.
*A note on terminology:
To access your network and ultimately the internet, you will typically connect to a device called a router but it may also be referred to as a wireless router, wireless access point, home gateway or cable modem. In some cases, your internet service provider (ISP) may have provided you with a single integrated device that includes a cable modem and a router, or you may have purchased a stand-alone router from a company such as Linksys, NETGEAR, ASUS, Belkin or D-Link.
In this article, the term router is used as a generic term to refer to the network device that your Roku device must connect to access the internet. For more information refer to the documentation provided by your ISP or router manufacturer.
Why is my Roku Smart Home device not connecting to the app during setup?
You will need to connect your Roku® Smart Home device to the internet during the initial set up process. All smart home devices support a 2.4 GHz Wi-Fi® connection and some devices, such as the Roku Home Monitoring System SE, also support a wired Ethernet connection. The Roku Smart Home mobile app shares settings from your phone or tablet over a secure wireless connection. To help make the initial connection, some Roku Smart Home devices need to scan a QR code generated by the mobile app while others use Bluetooth®.
You may see an error like “Connection failed”, “Hub not found”, “No lights found”, or “No plugs found” in the mobile app.
This article describes provides instructions for fixing connection issues.
How to fix the connection
Before you look at the suggestions below, check that your smart home camera, home monitoring hub, doorbell, bulb, plug, or light strip is powered on and if the device has a status light, check that it is working as described in the smart home app. If the status light does not match the description in the app, the smart home device cannot be connected.
Additional troubleshooting steps
If the troubleshooting tips above did not help and the smart home app is still unable to find your smart home device, try the following suggestions.
Restart the smart home app
Restart the app by doing one of the following:
How to restart your smart home device
Many issues can be resolved by restarting your smart home device and then trying to perform the action again. Follow the steps below to restart your smart home device in the Roku Smart Home mobile app. If your device does not have a restart option in the app, alternate instructions are also provided.
Restart your smart camera
Use the following steps to restart your smart home camera in the app.
If you are restarting a Roku Outdoor Camera SE, use the following steps instead:
Restart your home monitoring system
Use the following steps to restart your Roku Monitoring Hub or Roku Home Monitoring Accessories.
Roku Monitoring Hub: Hold the Reset button, located on the back of the hub, for 8 seconds and then release the button.
Roku Home Monitoring Accessories: Remove the batteries from the home monitoring accessory and then reinsert the batteries.
Restart your video doorbell
Use the following steps to restart your Roku Video Doorbell & Chime SE or Roku Wire-free Video Doorbell & Chime SE
Wired doorbell installation:
Wireless doorbell installation:
Restart your smart bulb
If you are restarting a Roku Smart Bulb SE (Color) or Roku Smart Bulb SE (White), turn off the bulb manually with the light switch and then turn it back on.
Restart your smart light strip
If you are restarting a Roku Smart Light Strip SE or Roku Smart Light Strip+ SE, unplug the light strip from the power source and then plug it back in.
Restart your smart plug
If you are restarting a Roku Indoor Smart Plug SE or Roku Outdoor Smart Plug SE, unplug the smart plug from the power source and then plug it back in.
*A note on terminology:
To access your network and ultimately the internet, you will typically connect to a device called a router but it may also be referred to as a wireless router, wireless access point, home gateway or cable modem. In some cases, your internet service provider (ISP) may have provided you with a single integrated device that includes a cable modem and a router, or you may have purchased a stand-alone router from a company such as Linksys, NETGEAR, ASUS, Belkin or D-Link. In this article, the term router is used as a generic term to refer to the network device that your Roku device must connect to access the internet. For more information refer to the documentation provided by your ISP or router manufacturer.
Why can I not change device settings in the Roku Smart Home app?
All of the settings on your Roku® Smart Home device are controlled in the Roku Smart Home mobile app. Issues updating your settings can be caused by problems with your smart home device or your mobile device. This article will help guide you through troubleshooting both devices.
How to change smart home settings
Many features of the Roku Smart Home devices, such as rules, event recordings, and detection settings, are managed in the Settings menu. Additional articles about different settings can be found under the Roku Smart Home category.
You can make changes to your device Settings in the app with the following steps:
After making changes, tap Settings
How to troubleshoot your smart home device
Use the following steps to check that your smart home device is powered on, connected to the internet, and up to date.
Check that your device is powered on
If you cannot control your smart home device in the smart home app, check if the device is powered on. All smart home devices, except the Roku Smart Bulb SE (Color) and Roku Smart Bulb SE (White), have a status light. If the status light is off, your device is powered off.
If the device is OFF, refer to the other articles on troubleshooting power issues with cameras and doorbells, or bulbs and light strips. If the device is ON, continue for instructions on troubleshooting an offline device.
Check that your device is online
Roku Smart Home devices are set up, controlled, and configured through the Roku Smart Home app. If the app cannot communicate with a device for some reason, you may not be able to adjust settings on your smart bulb, view a live video stream on your camera, or control your outdoor plug.
If your smart home device is offline or you receive error message “Device is offline (error code 90)”, refer to the other article for troubleshooting connection issues.
Check your device for software updates
You can use the smart home app to manually check for a software update on a specific smart home camera, video doorbell, plug, bulb, or light strip, or you can check all your smart home devices at once. Learn how to update your device software.
How to restart your smart home device
Many issues can be resolved by restarting your smart home device and then trying to perform the action again. Follow the steps below to restart your smart home device in the Roku Smart Home mobile app. If your device does not have a restart option in the app, alternate instructions are also provided.
Restart your smart camera
Use the following steps to restart your smart home camera in the app.
If you are restarting a Roku Outdoor Camera SE, use the following steps instead:
Restart your home monitoring system
Use the following steps to restart your Roku Monitoring Hub or Roku Home Monitoring Accessories.
Roku Monitoring Hub: Hold the Reset button, located on the back of the hub, for 8 seconds and then release the button.
Roku Home Monitoring Accessories: Remove the batteries from the home monitoring accessory and then reinsert the batteries.
Restart your video doorbell
Use the following steps to restart your Roku Video Doorbell & Chime SE or Roku Wire-free Video Doorbell & Chime SE
Wired doorbell installation:
Wireless doorbell installation:
Restart your smart bulb
If you are restarting a Roku Smart Bulb SE (Color) or Roku Smart Bulb SE (White), turn off the bulb manually with the light switch and then turn it back on.
Restart your smart light strip
If you are restarting a Roku Smart Light Strip SE or Roku Smart Light Strip+ SE, unplug the light strip from the power source and then plug it back in.
Restart your smart plug
If you are restarting a Roku Indoor Smart Plug SE or Roku Outdoor Smart Plug SE, unplug the smart plug from the power source and then plug it back in.
How to troubleshoot your mobile device
After ruling out issues with your smart home device, it is time to troubleshoot the mobile device you are using to change settings. A low quality internet connection, low power mode, or out of date app on your mobile device can all contribute to issues saving settings.
Check your mobile device connection
Your mobile device does not need to be on the same Wi-Fi® network as your smart home device to change settings, but both devices need to be connected to the internet and able to reach the Roku cloud. Connect your mobile device to another Wi-Fi network, if available, or turn off your Wi-Fi connection and use mobile data, if you have service, and try to change settings.
Check your mobile device power mode
If your mobile device is in battery saver, low power, or power saving mode this might restrict your wireless settings and cause issues pushing updates to your smart home device.
Refer to the Apple or Google support websites for assistance checking the power mode on your mobile device.
Check the smart home app for updates
Make sure the app is running the latest version by visiting the appropriate app store.
Use another mobile device
If you have another smartphone or tablet available, try using the Roku smart home app on that device to change your settings.
Advanced troubleshooting steps
If you were not able to resolve your issue from the information in the previous sections, the general suggestions below are known to solve various issues.
Set up your device again
You do not need to remove your smart home device from the mobile app to set it up again. Simply follow the steps below and see if that resolves your issue.
If you need help completing the setup process, refer to the appropriate setup article on the smart home devices category page.
Reset your device
If setting up your smart home device again did not resolve the issue, you can factory reset it and then set it up again. This should be a last resort for troubleshooting purposes since it removes all preferences and settings. For help, learn how to reset your smart home device.
If it is difficult to access your smart home device to perform a reset, delete it from the smart home app instead.
After your device is reset or deleted from the app, visit the smart home devices category page and open the appropriate article to help you set up your device again.
How to fix error “The app isn’t compatible with your device” in the Roku Smart Home mobile app
If you receive error “The app isn’t compatible with your device” in the Roku Smart Home mobile app, the app may not work because your phone or tablet is jailbroken, rooted, or running uncertified software.
This article provides troubleshooting instructions for Roku Smart Home app compatibility issues on Google Android™ and Apple iOS® phones and tablets.
How to fix Roku Smart Home app compatibility issues
Review the troubleshooting tips below to fix app compatibility issues on your Android or iOS device.
App compatibility issues on Android
If your Android phone or tablet is rooted, running uncertified software, or not Play Protect certified then it may not be compatible with the Roku Smart Home mobile app. Refer to the Google Play Help article for instructions on how to check your Play Protect certification status.
If your device is not Play Protect certified or you are using an older device that does not have the option to check certification status, get further help from Google Android support or the Android Help Community.
App compatibility issues on iOS
The Roku Smart Home mobile app requires iOS 14.0 or newer. If your iOS phone or tablet is running an older version or jailbroken, it may not be compatible with Roku Smart Home mobile app. Contact Apple support for further advice and guidance.
How to unlink a Roku Smart Home device from your Roku account
Unlinking a Roku® Smart Home device in the Roku Smart Home mobile app is the preferred way to remove a smart home device from your Roku account. After unlinking your smart home device, you can also perform a factory reset to restore the device to factory default settings and ensure all data is erased. Unlinking your smart home device without performing a factory reset may leave Wi-Fi® data on the device until it is linked to a new account. If a factory reset was already performed, you can still follow the steps in this article to remove the smart home device from your account.
For help with Roku streaming devices, learn how to remove a streaming device from your Roku account.
Unlink your smart home device
You can unlink your smart home device in the Roku Smart Home mobile app from either the Home screen or your device’s Settings screen. Once your smart home device is unlinked from your Roku account, you can perform a factory reset.
Unlink on the Home screen
Use the following instructions to unlink your smart home device from the Home screen.
Unlink on the Settings screen
Use the following instructions to unlink your smart home device from the device’s Settings screen.
How to manage, enable, or disable Roku Smart Home notifications
Your Roku® Smart Home camera or doorbell automatically notifies you through the Roku Smart Home app when sound or motion is detected. When you set up your Roku Smart Home camera or video doorbell for the first time, Roku gives you a 14-day free trial of a Roku Smart Home Subscription. During your trial, take advantage of smart detection and see how it intelligently differentiates between people, packages, pets, and cars when motion is detected. Customers who select to only be notified when a person is detected see about a 70% decrease in notifications.
If your home is crowded for a family gathering or there is loud construction on your street, you may receive more notifications than you would like. This article explains what to do to reduce unwanted notifications.
Choose the right location
Proper placement of your device reduces how many notifications you receive.
Adjust detection settings
If you are getting too many unwanted notifications, follow the tips below to reduce your number of notifications.
Adjust detection settings
Lower the motion and sound detection sensitivity of your device to reduce notifications.
Set detection zone
A detection zone allows you to create a specific area where you want your device to detect motion. Any motion events outside of this area are ignored.
Adjust notification settings
Turn off motion or sound notifications
Choose to not be notified if motion or sound is detected. If you live in a noisy area, you may want to only receive notifications if motion is detected. Your Roku Outdoor Camera SE and Roku Video Doorbell SE only offers notifications when sound is detected.
Turn off all notifications
To turn off all notifications for your camera or doorbell, follow the steps below.
Adjust settings on your TV
Learn how to manage notification settings in the Roku Cameras App if you want to change the smart home notifications you receive on your TV.
Purchase a smart home subscription
As a part of a Roku Smart Home Subscription, you get smart detection, which specifically notifies you if people, packages, pets, and cars are detected moving. Smart detection lets you reduce your notifications giving you a better idea of what is happening in and around your home when motion is detected. Without a subscription, you get notifications for any motion or sound event, but with smart detection, you can pick and choose exactly what motion events to be notified about. Only get notified when you want to keep an eye on your pet or when you want to see if a package arrived.
How to enable two-factor verification on the Roku Smart Home app
Two-step verification is a feature available in the Roku® Smart Home app that adds an extra layer of security to protect your account and smart home devices from unauthorized access. You will be prompted to provide a one-time use verification code each time you sign in to the smart home app. You can receive the code through SMS text.
What is two-step verification?
Two-step verification, also known as two-factor authentication (2FA) or multi-factor authentication (MFA), is a method of securing your account with a one-time use verification code. If two-step verification is enabled on your account, you must complete the verification each time you sign in to the smart home app. The code is sent to your verified phone number and is only valid for ten minutes. You can only have one verification phone number on your account and it must be a U.S. number.
How to enable two-step verification
You will be prompted to enable two-step verification when you create an account in the Roku Smart Home app or the first time you sign in with an existing Roku account that does not have it enabled.
How to change two-step verification settings
If you want to use a different phone number, you must turn off two-step verification and then re-enable it using the new number.
Use the following steps to turn off two-step verification while signed in to the app.
You will then be prompted by the app to add a new phone number for two-step verification.
How to recover an account
For security purposes, Roku is unable to make modifications to your two-step verification settings. If you lose access to your verification phone number, you can use your email address for two-step verification. If you do not know your password, you can perform a password reset.
Perform the following steps to recover your account.
Once you are signed in to your smart home account, follow the steps in the “How to change two-step verification settings” section.
If you do not have access to your verification phone number and email address, you will need to factory reset your devices and create a new account.
Troubleshooting two-step verification
If you are experiencing issues completing the two-step verification prompt, try the following troubleshooting steps.