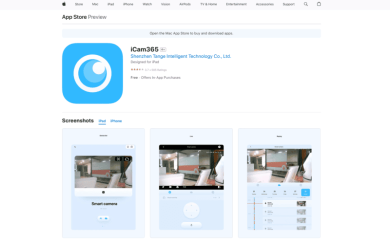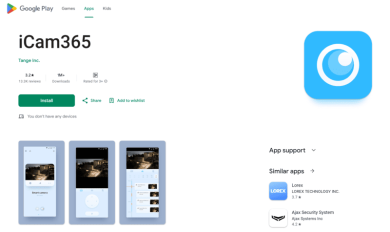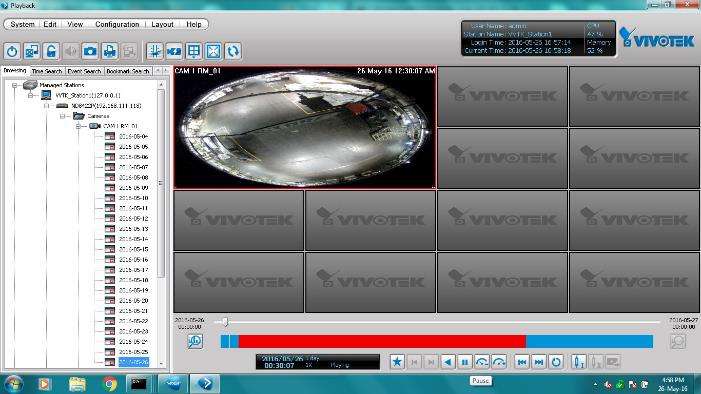iCam365 Ultimate Guide 2025: Installation, Setup, Cloud Costs & Troubleshooting, In an era where home security is more critical than ever, smart security cameras have become a global phenomenon. Recent data projects that approximately 147 million households worldwide will adopt these devices by 2025, reflecting an astounding 82.79% increase from 2023 to 2027(Coolest-Gadgets: Smart Home Cameras Statistics).
This surge underscores a rising demand for reliable and innovative home monitoring solutions. Riding this wave, iCam365 has solidified its place in the market, with its app surpassing 1 million downloads across Android and iOS platforms—including 200,000 from the US App Store alone in June 2024(AppBrain: iCam365 App Downloads, Sensor Tower: iCam365 App Download Estimates).
This impressive download milestone hints at robust sales of iCam365 cameras, signaling strong customer trust and interest. As the appetite for advanced security grows, iCam365 stands out with significant potential to deliver cutting-edge protection for homes worldwide.
In this blog, we’ll cover everything you need to know to get the most out of iCam365. You’ll learn about the iCam365 system and its safety features, followed by a detailed guide on installing the app, connecting your camera to Wi-Fi, and setting it up seamlessly. We’ll also break down cloud storage costs and options, comparing them to local alternatives like microSD cards, and tackle common troubleshooting challenges—such as offline issues, Wi-Fi glitches, and memory card errors—with practical solutions. Whether you’re a first-time user or optimizing your setup, this guide has you covered.
Introduction of iCam365
What is iCam365
iCam365 is a network camera system designed for comprehensive home security monitoring, powered by the integration of both hardware and a companion mobile app.
Is iCam365 Safe
iCam365 uses different security steps to keep your data safe. In my experience, these steps also make it a trustworthy home security option. But, you should know about some possible problems and worries.
Security Measures:
1.Data Encryption: The iCam365 app encrypts all data it sends. This lowers the risk of hacking when data is moving.
2.Real-Time Alerts & Notifications: The system sends motion alerts and alarm recordings only to your connected mobile app. This puts you in control, which I like.
3.You Can Change Security Settings: You can change settings like notifications, smart tracking, and how sensitive it is. You set it up how you need it.
Concerns and Reported Issues:
1.Connection Problems: iCam365 cameras might go offline. This can happen if your Wi-Fi signal is weak or the camera is too far from the router.
2.Is the iCam365 Platform Trustworthy? According to Scamadviser, the website (icam365.cc) might have risks. They point out hidden owner information and different kinds of user reviews. I suggest being careful here.
3.App Usability: Some users say they don’t like annoying ads in the app. They also report the app sometimes lags or runs slowly. From my perspective, this could be frustrating.
Even with these issues, I think iCam365 can be a good value and adaptable security system. Just be aware of these possible problems and take steps to manage them.
iCam365 Ultimate Guide 2025
Installation and Setup Guide for iCam365 Cameras
Download the iCam365 App
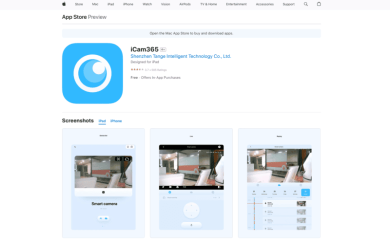
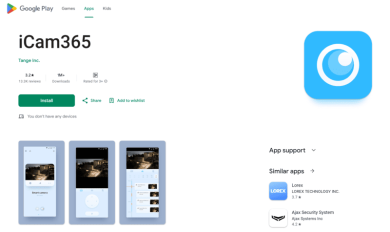
• I suggest you scan the QR code that came with your camera to find the app. You can also download it from the official website, Google Play Store, or Apple App Store.
• The app works on both Android and iOS phones. The look might change a little between platforms, but I find the setup guides for each specific platform very helpful.
Create an iCam365 Account
• First, open the app. Then, you need to sign up using an email address you can access.
• The app will send a code to your email. You should enter that code in the app. Next, I recommend creating a strong password. Then finish setting up your account.
Power On Your Camera
• Use the cable that came with the camera. Plug it into a power outlet.
• I would wait about one minute. The camera will start up and make a sound to let you know it’s ready.
Connect iCam365 Cameras to Wi-Fi
Adding the Camera
1.Open the iCam365 app and log in. If you’re a new user, you’ll need to sign up first. I recommend doing this before you start pairing the camera.
2.Tap the “+” or Add Device button you see in the app.
3.Use your phone to scan the QR code. You can find this on the back or bottom of the camera.
Wi-Fi Setup
1.Select your home’s 2.4GHz Wi-Fi network. Remember, iCam365 doesn’t work with 5GHz networks. Enter your Wi-Fi password. I strongly advise double-checking it for typos.
2.Hold your phone’s screen up to the camera lens. Your phone will show a QR code for the camera to scan. When the camera scans the code, it will make a confirmation beep. Hearing that beep means it worked, which is always a relief!
Finalizing the Connection
1.After your camera connects to Wi-Fi, give it a custom name in the app. This helps you easily tell your cameras apart. I like using names like “Living Room Cam” or “Front Door Cam”.
2.Now, test the camera’s main functions using the app:
◦ Check the rotation controls for the camera lens.
◦ Make sure motion tracking can be turned on.
◦ View the live video streaming.
Troubleshooting Common Issues
1.If the camera cannot scan the QR code:
◦ I suggest you switch to the “Quick Add” method. You’ll need to connect your phone straight to the camera’s own Wi-Fi signal (the name might look like AICAM_xxxxxxxx).
◦ Make sure the camera firmware is up to date. If you still have trouble, try resetting the camera. You do this by pressing and holding the reset button. Resetting often fixes tricky issues for me.
2.If the Wi-Fi connection fails:
◦ Check your Wi-Fi password again. Also, confirm your router is set up for 2.4GHz Wi-Fi.
◦ Try restarting your router. Then, attempt the connection setup again. Restarting the router is a common fix I often use.
◦ Make sure your camera is close enough to the router to get a good Wi-Fi signal.
3.Listen to the voice prompts as you go through the setup. For example, if you hear “Router connection failed, please reconfigure the network,” you know where the problem likely is. I find these prompts really help pinpoint and fix connection problems.
Pro Tips for a Smooth Setup
• I recommend keeping the camera and router with a clear line of sight between them. In my setup, this improved wireless performance.
• I also suggest you avoid using special characters (like !, @, #, $) in your Wi-Fi name (SSID) or password. Sometimes, these characters can cause connection issues.
• If you keep having problems, take a look at the detailed user manual. You can also contact the seller for assistance. I’ve found the user manual helpful when I get stuck.
How to Reset iCam365 Cameras
1. Locate the Reset Button:
For most models, the reset button is found under a waterproof silicone plug, typically located beneath the camera or near the SD card slot.
2. Access the Button:
Open the silicone plug or rotate the camera body to expose the button, as necessary depending on your model. In some cases, you may also find the reset near the mounting bracket or SD card slot.
3. Perform the Reset:
• Press and hold the reset button for about 10-15 seconds or until you hear a notification such as “Restore factory settings, please don’t power off”.
• The camera will then proceed with the reset process. During this time, it will typically announce, “System starting up” followed by “Wait to be configured”.
4. Reconfiguration After Reset:
Once the reset is complete, the camera enters a configuration mode. You need to set it up again using the iCam365 app. Ensure the Wi-Fi connection and network credentials are correctly input during the setup.
5. Solving Common Problems During Reset
What if you still have problems like disconnection or Wi-Fi connection issues after resetting? Here’s what I suggest:
• First, check if there might be a hardware problem with the camera itself.
• I recommend rebooting your router before you try connecting the camera again.
• Remember, resetting the camera clears its old settings. From my experience, this simple step often solves many common problems.
If you follow these steps closely, I believe you can get your iCam365 camera back to its original factory settings. Then you can set it up again without much trouble.
How to Share iCam365 Cameras with Others
1.Access the Sharing Feature:
◦ Open the iCam365 app on your smartphone and log in.
◦ Select the specific camera you want to share from your connected device list.
2.Start Sharing:
◦ Go to the camera settings and find the “Share Camera” option.
◦ Tap “Add new sharing” to begin.
3.Add Your Friend’s Info:
◦ Enter the email address or phone number of the person you want to share the camera with.
◦ I suggest making sure the person has downloaded the iCam365 app. They also need to create an account first.
4.Choose What They Can Do:
Select the level of access the person will have. Based on my needs, I recommend options like:
◦ Operating PTZ (Pan, Tilt, Zoom) functions.
◦ Accessing recorded videos.
◦ Talking through the camera’s intercom.
5.Confirm the Share:
◦ Once you set the permissions, you authorize the sharing.
◦ The person will get a notification in their app or via their contact method. The shared camera then appears in their shared devices list in the app.
6.Change or Stop Sharing:
◦ You can go back to the camera sharing settings in the app to manage shared users.
◦ To remove access, you select the user from the list. Then tap the delete icon to stop their access.
Cloud Storage Options and Pricing
iCam365 Subscription Plans
iCam365 has three main cloud storage plans. You can choose one based on how much storage space you need and how long the service keeps your motion recordings:
• 5 GB Plan: Stores up to 18 hours of recorded events. Priced at $4.99 per month.
• 22 GB Plan: Holds about three days of recorded events. Priced at $19.99 per month.
• 60 GB Plan: This plan is for longer storage. It offers about nine days of events. Priced at $49.99 per month.
No Per-Camera Fee
What I really appreciate about iCam365 is its single storage amount that covers all your connected cameras. Some other services charge extra for each camera you add. Based on my experience, iCam365 lets you link many cameras without paying more.
Automatic Event Deletion and Manual Locking
Here’s how storage management works, which I find quite efficient:
• Automatic Event Deletion: The system deletes older recordings when your storage limit is reached. This makes space for new recordings.
• Manual Locking of Events: You can lock specific events you want to save. This prevents the system from deleting them.
Accessing Cloud Recordings
I find accessing cloud recordings with iCam365 is straightforward. You can:
• View motion events using the iCam365 app or the web portal.
• Look through recordings sorted by camera. I find the picture previews (thumbnails) and playback controls easy to use.
Alternatives: MicroSD Card Storage
If you prefer local storage, I recommend considering microSD cards. They are a cheaper choice. A 64GB microSD card costs around $10. It can often store over a week’s worth of video before it starts overwriting the oldest files. Using a card means you don’t need to pay monthly cloud fees.
Other Troubleshooting for iCam365
Offline Camera Issues
1.Restart both the iCam365 camera and your WiFi router.
2.Does the camera disconnect often? Check these things:
◦ Does the camera have a steady power source?
◦ Is it close enough to the router for a strong WiFi signal? Walls or large items can block the signal. I recommend keeping the path clear.
◦ Did you change your WiFi details recently? You might need to update them on the camera. A reset might be needed to set it up again.
3.Check the memory card. Test it or format it to see if it’s faulty. Replace the card if needed.
Voice Prompt Troubleshooting
• “Router connection failed, please reconfigure the network”: This means you should double-check your WiFi details. Reset them if necessary. Connect the camera again carefully.
• “Receiving WiFi information, connecting to server”: I suggest moving the camera closer to the router. It needs a stronger signal.
• “Please program the ID number”: This usually points to a hardware problem. I recommend contacting support for maintenance or considering a product return.
Memory Card Problems
1.Before you put in or take out a memory card, I strongly advise you to power off the device. This helps prevent damage.
2.If you still have problems even with a new card, the card slot or internal parts might be damaged. In my experience, it’s best to contact customer support or replace the product.
Common Setup Issues
• Check your phone’s settings. Make sure you have enabled app permissions for notifications. This allows you to get alerts and updates.
• Are you having problems with alarms, live video, or recordings? Double-check the app’s settings. Ensure they are set up correctly for what you need.
Device Hardware Failures
• Does the camera not give startup prompts? Does it stay offline often? These could be signs of hardware failure. If this happens, I recommend contacting customer support for repairs. You could also choose to return the product.
iCam365 offers accessible home security with features like motion alerts, cloud storage (4.99–49.99/month), and microSD compatibility—yet setup hurdles like Wi-Fi glitches and app limitations persist. With 1M+ downloads, its value lies in affordability and adaptability, though users must navigate connectivity challenges and scrutinize platform risks.
Why juggle compromises? ICSEECAM, a leading IP camera manufacturer in China, delivers bulk iCam365 orders with streamlined logistics, TELEC/NDAA compliance, and OEM customization. Whether securing a single home or deploying 1,000+ units, our expertise cuts costs and complexity.